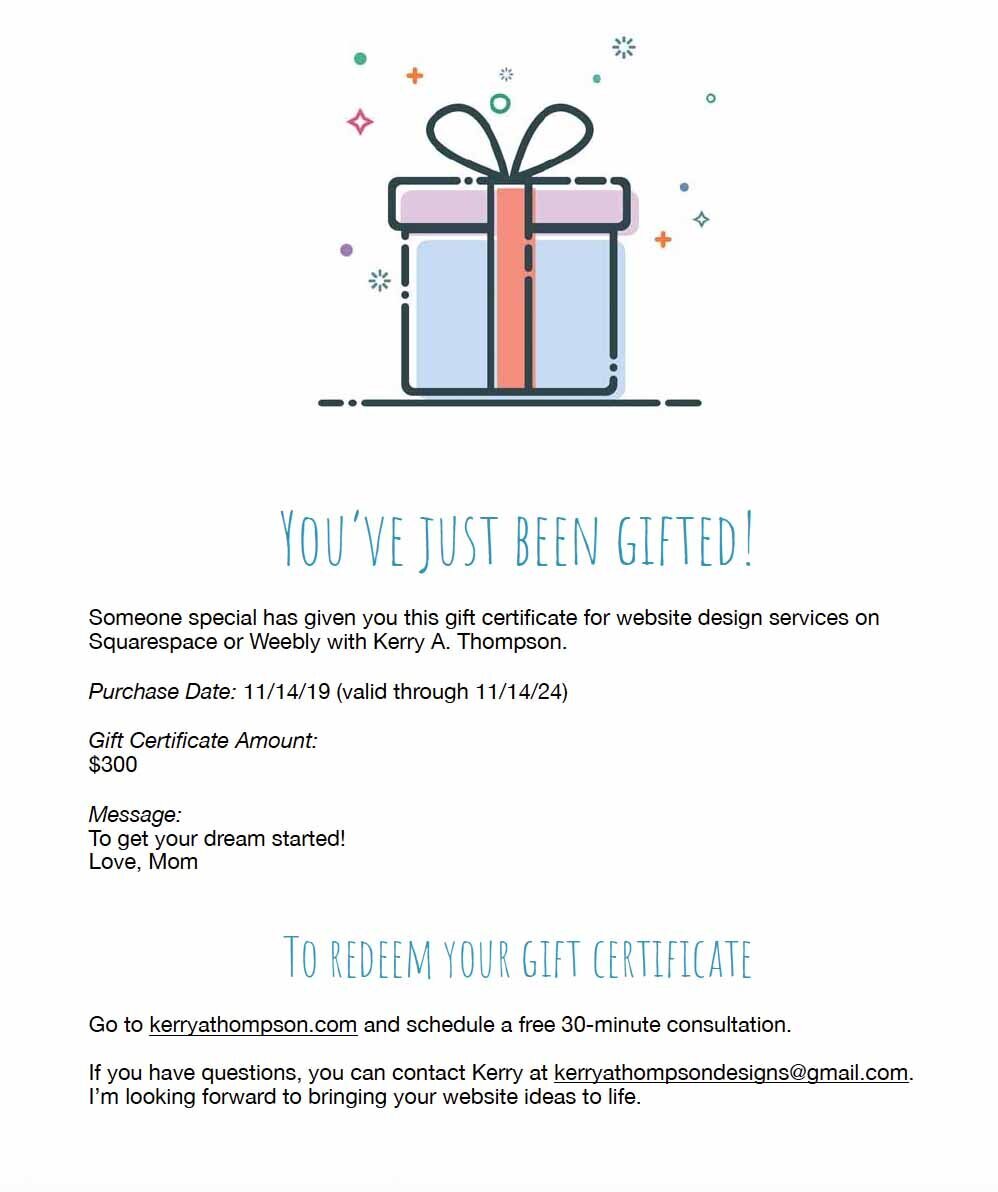How to add a gift certificate with a PayPal Buy Now button
PayPal offers many options for creating an online checkout experience to get paid for your services or products. At this writing you can still create the PayPal Buy Now button described in this post, but it’s considered a legacy feature.
For Squarespace websites, note that you must be paying for at least a Squarespace Business plan to be able to add the custom PayPal button code to your website.
This blog post describes a way to add gift certificate purchases to your website by incorporating a PayPal Buy Now button on a website page.
The customer experience
This is the process your website visitors will go through when they purchase a gift certificate.
On your Gift Certificate page, they’ll select the gift certificate amount and add the recipient’s email address and any special message. They’ll click Buy Now.
They’ll pay with a PayPal account or debit/credit card.
They’ll be returned to a Thank You page on your website.
They’ll receive an email receipt from PayPal.
The recipient will receive a custom email from you with a gift certificate PDF.
Setting it up
To set this up on your website, you’ll take these steps, which I’ll explain in the rest of this blog post.
Create a Gift Certificate product purchase page on your website.
Create a Thank You website page.
Create a word-processing document to use as a template to create custom gift certificates as PDF files.
Promote the Gift Certificate product page through a button, text, or as a navigation item elsewhere on your website.
In your PayPal Business account, create a PayPal Buy Now button. Use the Return URL option to return customers to the Gift Certificate Thank You page. Copy the generated code.
Paste the PayPal code in a code block design element on the Gift Certificate page.
Step 1: Create a Gift Certificate page
First create a page on your website with information about the gift certificate. Write the text and add any images to the page now. You’ll add code for the PayPal button later (which produces the Buy Now button and the information above it, as shown in the example picture).
Example of a Gift Certificate page
Step 2: Create a Thank You page
Example of a purchase Thank You page
In these steps I’m outlining, people who purchase your gift certificate will be redirected to a Thank You page on your website after making a payment. The text on the Thank You page confirms to the purchaser that the transaction has been completed and explains what you will do next to fulfill the purchase.
Step 3: Create the gift certificate document
There are many ways to provide a gift certificate. You could mail or email a certificate. In this example, designed for a business like mine that doesn't sell a lot of gift certificates, I create a custom word-processed document for each purchase with the details of the specific purchase and email the document as a PDF attachment to an email.
Example of a custom gift certificate PDF
Step 4: Let people know about the gift certificate product
This step is optional, but if your gift certificate page isn’t visible in the navigation bar on your website, you’ll want to include some ways for website visitors to find the option for purchasing a gift certificate. You could add a clickable image or a text link that opens the Gift Certificate product page.
Example of promoting the Gift Certificate product page
Step 5: Create a PayPal Buy Now button
From your free PayPal business account, open the PayPal Buttons tool page:
Log in and go directly to your PayPal Buttons page.
According to this article from PayPal, after logging in, you can also click your name in the upper right corner and select Account Settings. Then select Website payments and next to PayPal buttons, click Update.
This example uses a Buy Now button.
Product setup
In this example, I’ve added a drop-down button with three different denominations. I also added a text field for purchasers to add a recipient email address and another for adding a short gift message.
Notice that the Optional settings include a Return URL that returns customers to the Thank You website page after they purchase.
Step 6: Add the PayPal button code to your website
Saving the button opens a window where PayPal shows the code generated for the button. The code is unique to this button. Copy the code.
PayPal button code to copy to your website
Moving to your website editor in another browser window, on the page where you want to add the button, add a Code block if you’re working in Squarespace or a similar design element for your website builder.
Replace the default code with the button code copied from PayPal. Save the page to be able to see it in a browser.
Code on website page for Gift Certificate button
Testing the process
When I work with clients, I usually add a test amount on the button of a very low amount and go through a full transaction to test both cancelled and completed transactions.
To see if the button works, log out of your PayPal business account and your website. Then open the Gift Certificate page in a browser as a website visitor would and complete the transaction with another PayPal account (such as a personal account).
When you’re assured that the button works, you can go back to the PayPal button, remove the test amount from the button choices, and generate new code for the final button and place the new code in the code block on the website.
Alternatively, you can proceed with a full purchase and refund the amount.
Fulfilling gift certificate purchases
This is an example of your process for fulfilling a gift certificate.
When someone makes a purchase, you’ll receive notice of the purchase through email with the options they chose.
Create a custom document for the specific amount and any special messages from the purchaser. Convert the document to a PDF.
Send the email with the custom PDF attached to the recipient. (If you use Microsoft Word to create your gift certificate, you can use the File - Share - Send PDF function to create a new email with the PDF attached.)
(Optional) Let the purchaser know that a gift certificate has been emailed to the recipient.
Keep a record of the recipient and purchase amount. You are legally required to honor the gift certificate for five years.
Example of email fulfilling gift certificate
PayPal buttons aren’t a good way to build a website store, but using one or two PayPal buttons is a low-cost way to add very basic payment capabilities to your website. Although you’ll still have to pay the PayPal transaction fees (3.59% + $0.49 per transaction as of July 2023 for the basic plan), you won’t have to pay for a higher-priced Squarespace Commerce website plan or pay extra transaction fees to Squarespace.
[Updated July 29, 2023]